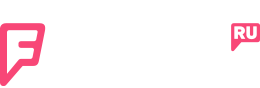Foursquare — инструкция по применению на примере iPhone
Новая инструкция здесь.

Итак, в первой части мы кратко рассказали зачем нужен сервис FourSquare и откуда можно загрузить мобильное приложение для вашего телефона. Теперь же разберемся более детально с интерфейсом программы на примере приложения для iPhone.
I. Основные вкладки.
1. Друзья

Приблизительно так выглядит приложение после запуска.
Первая вкладка — это «Друзья». Сверху отображаются самые свежие чекины ваших друзей.
Кликнув один раз на любом из них, можно оставить комментарий, который увидит ваш друг и все его друзья. Там же можно посмотреть более подробную информацию о месте, где отметился ваш друг, включая где это место на карте, кто еще находится там в данный момент, кто мэр этого заведения, а также подсказки, оставленные другими пользователями 4sq.
![]()
Раз уж упомянул про мэра, то сразу скажу, что мэр (mayor) — это тот, кто чаще других бывает в каком-то месте/заведении за последние 2 месяца. Причем, учитывается только один чекин в день, т.е. если вы отмечались в каком-то месте, где еще нет мэра на протяжении, скажем, 3 дней, то вы становитесь его мэром, а человек, отметившийся 3 раза за 1 день мэром не станет, т.к., как я уже сказал, учитывается 1 чекин в день. Если у заведения уже есть мэр, то вы можете свергнуть его с этой должности, чаще мэра бывая в этом заведении.
Что вообще дает мэрство:
— дополнительные очки за чекин в месте, где вы являетесь мэром;
— дополнительные очки тем, кто делает чекин в месте, где на данный момент присутствует мэр;
Если кто-то первый раз отмечается в заведении, где вы являетесь мэром, вам приходит уведомление о том, что человек здесь первый раз и раз уж вы его мэр не желаете ли оставить ему какой-нибудь полезный/напутственный комментарий.
И самое главное — нельзя стать мэром, если у вас в профиле не выставлена фотография. Если же вы не хотите «светиться» и становиться где-либо мэром, то в настройках приватности есть соответствующий флажок, позволяющий вам отключить данную функцию.
![]()
Слева наверху есть значок Радара.
Если его включить, то, как написано в описании, «foursquare Radar жужжит в вашем кармане, когда вы проходите мимо интересных мест, в которые вы хотели зайти или где собираются ваши друзья».
2. Исследовать

Название говорит само за себя. Вы хотите найти место, где можно поблизости поесть? Найти супермаркет? Зону отдыха? Тогда переходим на эту вкладку и выбираем соответствующую категорию, смотрим список заведений, щелкаем по ним и читаем подсказки, оставленные другими пользователями. Особенно это пригодится, если вы находитесь в незнакомом месте, например, за границей в отпуске или просто в другом городе.
Здесь же присутствует строка поиска, если вы ищите что-то определенное по названию, а если щелкнуть ниже (в моем случае на строчку 6.9км из мое текущее местоположение), то откроется карта, приближая или удаляя которую можно задать радиус поиска, скажем не 6.9км, а 2км вокруг вас.

Примерно так выглядит меню интересных мест, если, например, щелкнуть по категории «Популярное»

Здесь же, если щелкнуть по значку справа наверху, то можно добавить дополнительных фильтров поиска, в частности:
— места, в которых я бывал(а);
— новые для меня места;
— все вместе;
— места, в которых бывали мои друзья.
Подводя итог, вкладка «Исследовать» с легкостью поможет вам найти, скажем, все кафе в радиусе 2км, в которых бывали ваши друзья или все рестораны европейской кухни, если таковые поблизости имеются.
3. Списки

Есть несколько мест, которые вы хотите посетить? Создавайте список и добавляйте туда интересующие вас места и заведения, чтобы потом не забыть туда зайти. Увидели у друга интересный список музеев, которые тоже хотите посетить? Начинайте следовать за списком вашего друга. Еще списки удобно создавать на случай, когда вы например собираетесь в отпуск и планируете посетить там те или иные достопримечательности.
Еще есть списки, как на скриншоте, позволяющие найти места, за посещение которых дают бейджи.
![]()
Бейджи (banges) или значки — это своего рода награды, придуманные разработчиками FourSquare за посещение определенных категорий мест или за чекины в определенное время суток.
Здесь проще всего обратиться к примерам. Например, за ваш самый первый check-in вам дается бейдж Newbie (новичок), за посещение 10/25/50 различных мест вы также получаете бейджи. Есть бейджи, получить которые, можно следуя определенным «правилам.» Например бейдж «Bender» можно получить, если на протяжении 4 дней подряд делать чекин после 19:00 или бейдж «9 to 5» — его вы получите, если отметитесь 15 раз на протяжении 30 дней в заведении категории Офис.
Более подробно почитать о том, как заработать тот или иной бейдж можно на различных сайта в интернете, например на infoursquare.com
Главное помните, что бейджи — это дополнительный бонус за ваши check-in, а не цель, кто их больше соберет, отмечаясь подряд во всех мыслимых и не мыслимых местах, но об этом я еще напишу.
4. Ваш профиль

Последняя вкладка включает данные вашего профиля и содержит:
— место, где вы последний раз отмечались;
— ваши баллы за последние 7 дней, а также ваш рекорд по количеству баллов за неделю;
— баллы ваших друзей;
— предложения дружбы, основанные на общих знакомых;
— список друзей;
— статистику, включая все ваши чекины, бейджи, мэрства;
— наиболее исследованные категории;
— лучшие места (места, где вы чаще всего бывали).
![]()
Здесь же наверху слева есть значок в виде двух шестеренок — это настройки приложения.
Здесь можно изменить настройки приватности, поменять пароль, фотографию, подключить ваши аккаунты на Facebook или Twitter, но все это гораздо удобнее делать в профиле через сайт FourSquare.
![]()
Справа же есть значок в виде 3х человечков. Как не сложно догадаться — это добавление друзей.
Можно подключить аккаунты Facebook и Twitter и найти тех из ваших друзей, кто уже использует FourSquare, можно найти человека по его нику. Поиск друзей через сайт 4sq позволяет также искать друзей среди ваших контактов в Gmail или Yahoo.
5. Чекин

Ну и, наконец, самое основное — Чекин! Нажимая на эту кнопку, открывается список всех близлежащих мест — чем ближе к вам место, тем выше оно в списке. Телефон определяет свое местоположение на основании данных GPS или вышек сотового оператора. Во втором случае точность теряется, поэтому не ругайтесь, если вдруг ваш телефон начинает показывать не то, что вы ожидали увидеть рядом.
Если же вы пролистали список, а нужного места не увидели, то вы можете попробовать ввести его название в строку поиска сверху. Причем, желательно писать какое-то одно слово. Например, если набрать в поиск «город Москва», то одним из первых поисковых ответов будет «Городская поликлинника…» — поиск пока не идеален, так что внимательнее.
Как добавить место на карту?
Допустим, вы не нашли в списке интересующего вас места и поиск не дал результатов. Вы уверены, что это место никто до вас не создавал, тогда самое время его создать!
1. Нажимаем кнопку Чекин
2. В строке поиска вводим название места, которые вы ищете (это и будет названием места, которое вы создаете)
3. Опускаемся в самый низ и нажимаем кнопку «Добавить это место»

4. Обязательно указываем категорию места, по возможности адрес и щелкаем на карту, чтобы точно отметить местоположение того места, которое вы создаете.
5. Нажимаем «Готово» — теперь каждый желающий сможет зачекиниться в месте, которое вы создали.
Выбирая место, в котором вы хотите зачекиниться открывается вот такое вот меню:

Здесь кратко можно описать, что вы будете делать в месте, где отмечаетесь, приложить фотографию, а также продублировать ваш чекин на Facebook или Twitter. Последнее я вам делать не рекомендую — забивать тот же твиттер вашими чекинами смотрится не очень красиво и забивает френдленту ваших друзей.
Кстати, если вы забыли приложить фотографию или хотите добавить еще одну, то можно просто еще раз зачекиниться в том же месте!

Кстати, в FourSquare абсолютно не возражают, если вы отмечаете на карте свои дома/квартиры. Более того, они заботятся о вашей приватности. Где бы вы не делали чекин, вы не увидите места со значком домика — они не отображаются в местах поблизости. Только если в строке поиска вы наберете «Дом/House/В гостях у» — в этом случае частные владения отобразятся в поиске. Главное, выбрать Home (private) в категории Местанахождение, когда будете добавлять свой дом.
| Кстати, если вы хотите удалить какой-то из своих чекинов, то это можно сделать через сайт:ru.foursquare.com/user/history — наводим курсов на нужный чекин и напротив него справа щелкаем по появившемуся крестику. Точно так же можно удалить один из недавно оставленных вами комментариев. На главной странице FourSquare отображается лента активности ваших друзей, точнее последних их чекинов. Наводите курсор на оставленный вами комментарий и появляется крестик, чтобы его стереть. |
Уведомления

Порой всплывающие на экране вашего телефона уведомления о действиях ваших друзей — одна из причин удалить приложение, чтобы эти надоедливые сообщения не вылезали, особенно, если друзей много. Но нет ничего проще, чтобы настроить всё так, как вам было бы удобно.
Проще всего это сделать на сайте 4sq: если вы хотите глобально выключить уведомления, приходящие на телефон/электронную почту, то переходим в Настройки уведомлений, если хотите выключить уведомления от определенных друзей, то это удобно сделать на странице друзей, снимая соответствующие галочки справа напротив того или иного вашего друга.
Опять же, пока мы говорим о настройках с телефона. Наверху приложения всегда присутствует логотип FourSquare — одновременно он является кнопкой для просмотра последних уведомлений. Так он выглядит, когда новых уведомдений нет:
![]()
А так, когда у вас есть новые непрочитанные уведомления:
![]()
Щелкаем на логотип и переходим к списку последних уведомлений.
В правом верхнем углу там также присутствует кнопка настроек в виде шестеренок ![]()

Описание на скриншоте говорит само за себя. Ниже дублируются те же настройки, что есть на сайте и касаются они отключения или включения уведомлений на телефон или электронную почту. Здесь же можно вообще отключить уведомления на телефон от всех друзей.
Находим в приложении FourSquare нужного друга, переходим в его профиль и щелкаем в правом верхнем углу на значок в виде 2 шестеренок
![]()
Теперь остается только нажать на кнопку «Выключить уведомления».
На этом наша экскурсия по мобильному приложению для iPhone заканчивается. Если у вас есть вопросы, то задавайте их в комментариях. И еще хочется отметить, что лучшими помощниками в мире FourSquare являются ваши друзья, которые уже обзавелись этим приложением. Так что дерзайте!